twitterリスト機能の使い方と追加する方法をご紹介
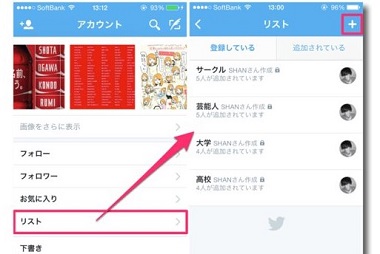
twitterではフォローをした人数分のツイートが、リアルタイムでタイムラインに更新されます。
するとお気に入りのユーザーが発したツイートを見逃してしまう可能性があるのです。
そこでtwitterでは「リスト」と呼ばれる機能が備わっており、お気に入りのユーザーが発するツイートを見逃さないようにできます。
リストの使い方を知っていれば、twitterをより楽しくさせることは間違いありません。
リスト機能の特徴
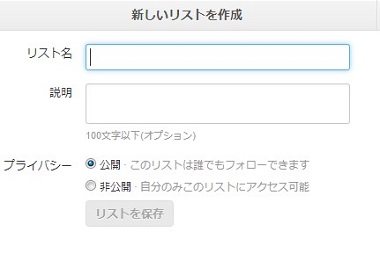
リストは特定のユーザーだけが表示されるようにする、新しいタイムラインという役割を持っています。
たとえばお気に入りのお笑い芸人数人だけをリストに加えることにより、その人たちが発するツイートだけがタイムラインに表示されるようになります。
自分が作ったリストは、非公開にしなければ誰でも閲覧可能となります。相手が自分のプロフィールページにアクセスをしてしまえば、リスト一覧が表示されるのでそこから確認ができます。
スポンサーリンク
もし他人から「こんなリストを作っているんだ」と思われるのが嫌な場合は、「非公開」にすることを忘れないようにしましょう。リストは、他人が作ったものをそのまま保存できるという便利な機能もあります。
リストに追加すると、相手に通知が届きます。プッシュ通知ではなくタイムラインに表示されるので見過ごされやすいですが、通知されるのはちょっと嫌ですよね。
そんな人はリストを予め非公開にしておいてから追加するしかありません。
リスト画面にアクセスしてみる
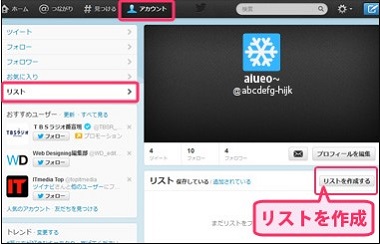
リストの画面にアクセスするには、公式twitterサイトにアクセスしてログインし、トップ画面を表示させます。
画面右上にある「アカウント」アイコン画像をクリックしてプルダウンメニューを出します。
このメニューの中に「リスト」がありますから、そこをクリックするとリストの設定画面が表示されます。
スポンサーリンク
新規作成をしたい場合には画面右側にある「リストを作成する」をクリックすれば、リストの作成が可能となります。
iOSの場合は、トップ画面の上部にある「歯車」アイコンをタップして、「リスト」を選んであげればリスト画面が出てきます。ここから新規作成や追加などの編集作業ができます。
android端末であれば、トップ画面の右上にある「・・・」アイコンをタップして「リスト」を選びます。リストの設定画面が出てくるので、ここから編集が可能です。
新しくリストを作成してみよう
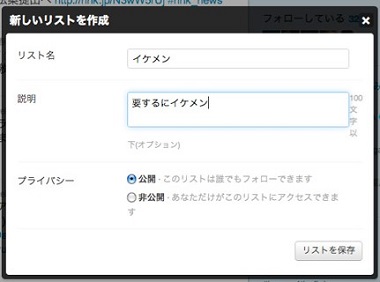
リストを作成するには、トップ画面の右上にある「アカウント」アイコン画像をクリックして「リスト」を選択します。
リスト編集画面が表示されますから、画面の右側にある「新しいリストの作成」というボタンをクリックして作成画面を出しましょう。
するとリスト名や説明、プライバシー設定を決めていき、完成したら最後に「リストを保存」を選択すれば作成完了です。
iOSであればトップ画面から「歯車」>「リスト」を選択し上部にある「+」アイコンをタップすれば、リストの新規作成画面に移動するので、あとは名前やプライバシーを設定すれば完成です。
androidは、トップ画面から「・・・」>「リスト」と進み「+」アイコンをタップして新規作成画面を表示できます。名前などを入力して「保存」を選択して完了です。
リストにユーザーを追加する
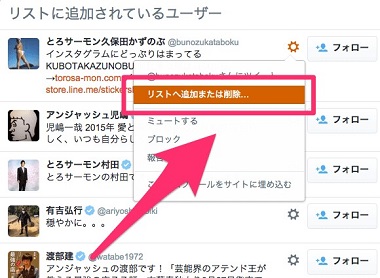
作成したリストにユーザーを登録するには、追加したい相手のプロフィールページに移動します。
トップ画面の右側に「フォロー」というボタンがあり、そのすぐ左に「歯車」がありますので、そこをクリックしてください。
「歯車」をクリックするとプルダウンメニューが表示されるので、「リストへ追加または〜」を選択します。
クリックすると「マイリスト」というメニューが出てきて、作成したリストの一覧が表示されるので、入れたいリストにいれて「リストを作成」をクリックすれば完了です。
iOSの場合は、追加したいユーザーに進んで「歯車」アイコンから「リストへ追加〜」をタップして、加えたいリストの名前を選択後「完了」をタップすれば追加できます。
androidでは、追加したい人のプロフィールページから「・・・」をタップして「リストに追加」を選択します。するとリスト一覧が出ますから、追加したいリストをタップすれば自動的に追加が完了します。
twitterではリストという便利な機能が備わっていますので、その使い方について紹介していきました。使い方を知ってしまえば、とても簡単に追加や削除ができますので、どんどん実践していきましょう!
引き続き、「Twitter使い方」を紹介していきます↓
他にこんな記事も読まれています
「Twitter使い方」人気記事ランキング

twitterハッシュタグの使い方とメリット

twitterリムーブ機能の特徴とは?ブロックとリムーブの違い

twitterの背景を変える方法とは?
自分だけのデザインにしよう

twitterフォロワー管理する便利なツールを2つ紹介します

過去の投稿を消したい!
twitterツイート削除する簡単な方法

twitterでフォローができない4つの原因とは?

自分をアピールしよう!
twitterの自己紹介を編集する方法

相手の全てが丸見え!
twitter分析ツールの機能と使い方
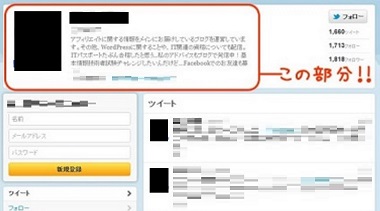
twitterでプロフィールを改行する2つの方法と裏技

twitterのブロックを解除する方法!
解除は相手にバレる?

twitterでブロックされているかを確認する簡単な方法とは?

twitterのうざい広告プロモーションを非表示にする方法

twitterで炎上が発生する原因と大きなリスク

twitterトレンドの活用法!
今盛り上がってる話題をチェック

twitterブロックリストを確認・共有する方法
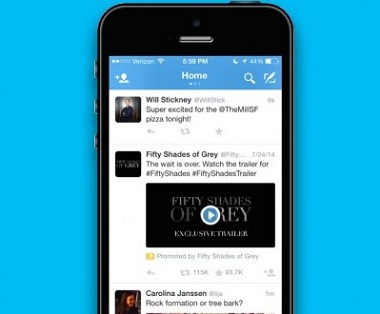
twitterで動画を投稿する2つの方法とは?

twitterアカウントが凍結する要因と凍結解除方法

twitter「ウィジェット」を作成する簡単な手順
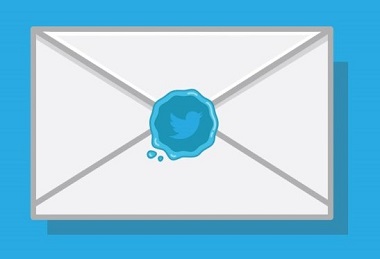
twitterダイレクトメッセージの変更点が凄かった

twitterブロック通知はバレる?ってホント?

twitterでスパムツイートされる原因と正しい解除方法

twitterとアプリを連携しても大丈夫?
連携する方法と手順
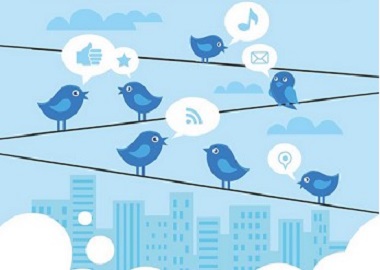
メールアドレス1つでtwitter複数アカウントを作成する方法

twitterフォロワー数を劇的に増やす5つのテクニック

twitterアカウントを乗っ取られた時に行ってほしい対処法
