twitterで動画を投稿する2つの方法とは?
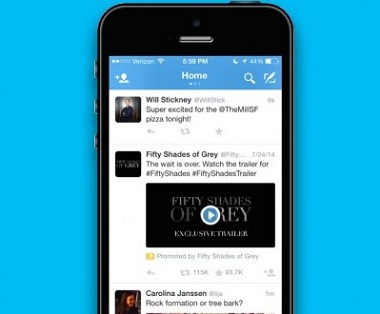
twitterでは動画を投稿できる「video on twitter」が新たに実装されました。これにより、文章や画像のみの情報伝達に幅が広がった形となりますので、多くの情報を発信できるようになります。
ではtwitterで動画を投稿するには、どんな手順を踏んでいけば良いのでしょうか?
動画投稿にはアプリが必須

twitterで動画を投稿するには、アプリを使わなければ不可能となっております。
つまりパソコンでtwitterを利用している人は、youtubeなどの外部投稿サイトに動画をアップロードして、そのURLをつぶやき欄に貼り付けすることで埋め込みが可能です。
スポンサーリンク
これはtwitterの機能を使っての動画投稿ではなく、「動画コンテンツを埋め込む」という作業になるのです。
パソコンで利用している人は、外部の動画投稿サイトを利用しなければならないので、少し不便です。
動画を投稿するには2つの方法がある

twitterアプリで動画撮影ができる機能が備わっているのは、iOSとandroid版のtwitter公式アプリのみとなります。パソコン版のtwitterでは動画撮影ができませんので注意してください。
またスマートフォンの一部端末では、動画撮影の機能に対応できていない機種もあります。
スポンサーリンク
どの機種なら対応できているのかは、twitterの公式サイトから確認ができますので、事前に知っておきましょう。
twitterへ動画を投稿するには、アプリに内臓されている撮影機能を使うか、カメラロール内にすでに存在している動画を投稿するかの2種類あります。
もし動画撮影の機能が使えなかった場合でも、カメラロール内に先に保存をしておけば、投稿できるので慌てる必要はありません。
カメラロール内の動画を投稿する
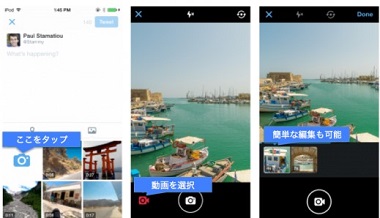
カメラロール内に保存してある動画を投稿するには、パソコン版では無理なのでスマートフォンの公式twitterアプリを利用しましょう。
iOS端末から動画を投稿するには、公式twitterアプリをタップしてトップ画面を表示します。
そして「ツイート」をタップして、文字入力画面を出力し、仮想キーボードの上側にある「写真」アイコンを選択しましょう。
すると写真の投稿と同じように、動画も選択が可能になっていますので、投稿したい動画をタップして選択します。
選択するとプレビュー画面が表示されるので、問題なければ画面右上にある「完了」をタップしてあげましょう。
撮影モードにアクセスする方法
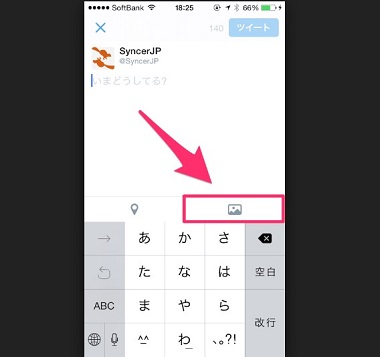
「video on twitter」機能を使って、動画を撮影してそのまま投稿するには、「撮影モード」というものにアクセスする必要があります。
iOSでは、twitterを起動して画面右上にある「書き込み」アイコンをタップします。そして仮想キーボードの右上にある「写真」アイコンを選択して、「カメラ」アイコンをタップします。
するとカメラが起動されますので、画面の左下にある「ビデオ」アイコンをタップして、次の画面で「OK」を選んで動画を撮影していきます。
androidから「撮影モード」にアクセスするには、アプリを起動してから画面右上にある「・・・」アイコンをタップして、「アカウント名」を選択します。
そして画面下のほうまでスクロールして、「今どうしている?」と表示されている部分をタップしてください。
すると投稿画面になりますので、仮想キーボードの右上にある「写真」アイコンをタップし、カメラのアイコンを選択します。するとカメラが起動されるので左下にある「ビデオ」アイコンをタップしてください。
撮影モードから投稿までの流れ
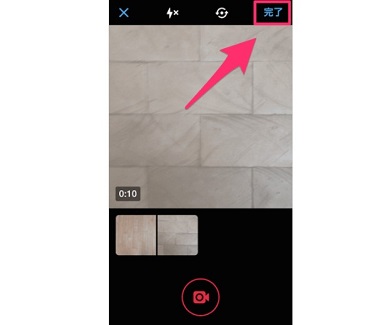
動画の撮影モードに切り替わったら、「録画」アイコンをタップすると録画が開始され、離すと区切られます。
この繰り返しによってシーンを作成していきます。シーンは自由に入れ替えができ、つなぎ合わせることによって、ひとつの動画を作成していくのです。
もちろんシーンを複数作成せずに、1本の動画にするという方法も可能です。
シーンはあくまでも不要な部分をカットするようなものだと考えてください。シーンごとの内部の不必要なデータを削除するということも可能です。
撮影した動画の編集が終了したら、右上にある「完了」をタップします。するとツイートを投稿する画面になり、自動的に動画が貼り付けられていますので、そのまま投稿をすれば完成です!
twitterで動画を投稿する2つの方法について、紹介していきました。少しややこしいように感じるかもしれませんが、慣れてしまうとたいしたことはありませんよ!
引き続き、「Twitter使い方」を紹介していきます↓
他にこんな記事も読まれています
「Twitter使い方」人気記事ランキング

twitterハッシュタグの使い方とメリット

twitterリムーブ機能の特徴とは?ブロックとリムーブの違い

twitterの背景を変える方法とは?
自分だけのデザインにしよう

twitterフォロワー管理する便利なツールを2つ紹介します

過去の投稿を消したい!
twitterツイート削除する簡単な方法

twitterでフォローができない4つの原因とは?

自分をアピールしよう!
twitterの自己紹介を編集する方法

相手の全てが丸見え!
twitter分析ツールの機能と使い方
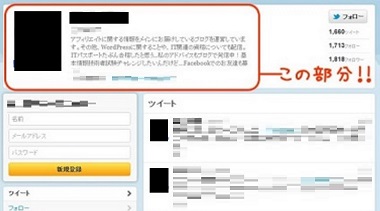
twitterでプロフィールを改行する2つの方法と裏技

twitterのブロックを解除する方法!
解除は相手にバレる?

twitterでブロックされているかを確認する簡単な方法とは?

twitterのうざい広告プロモーションを非表示にする方法

twitterで炎上が発生する原因と大きなリスク

twitterトレンドの活用法!
今盛り上がってる話題をチェック

twitterブロックリストを確認・共有する方法
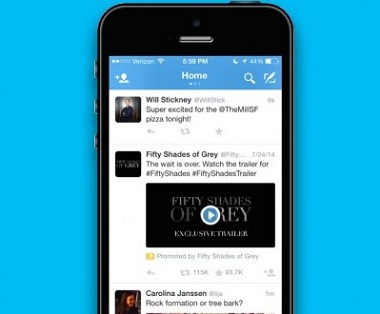
twitterで動画を投稿する2つの方法とは?

twitterアカウントが凍結する要因と凍結解除方法

twitter「ウィジェット」を作成する簡単な手順
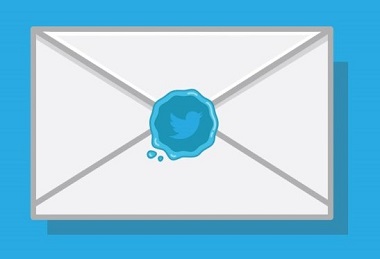
twitterダイレクトメッセージの変更点が凄かった

twitterブロック通知はバレる?ってホント?

twitterでスパムツイートされる原因と正しい解除方法

twitterとアプリを連携しても大丈夫?
連携する方法と手順
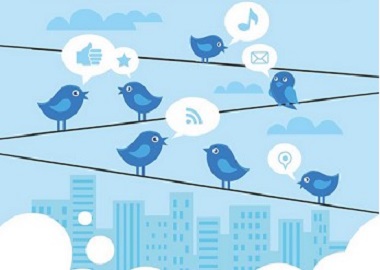
メールアドレス1つでtwitter複数アカウントを作成する方法

twitterフォロワー数を劇的に増やす5つのテクニック

twitterアカウントを乗っ取られた時に行ってほしい対処法
